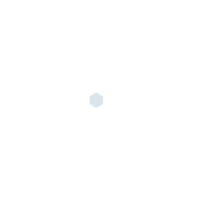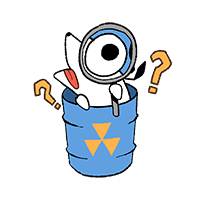[Linux]가상머신 구성
- 103 조회
가상머신이란 무엇이냐 (Virtual Machine)
OS를 구동하기 위한 환경을 구축하는 도구입니다
이해하기 쉽게 얘기하자면 예로는 Bluestack과 Nox가 있죠
>> OS(Android)를 구동하기 위한 환경을 구축하는 도구(Bluestack)
대부분은 VMware나 VirtualBox를 씁니다
둘의 차이를 말하자면... 음...
VMware은 유료고 VirtualBox는 무료다 정도?
물론 VMware도 체험판이 있다만은
제 사용 경험으로는 VMware 유료버전이 진짜 편합니다 (특히 스냅샷)
이미 아실만한 분들은 자기한테 맞는 가상머신이 있을 것이니 각설하고
VMware로 설명하도록 하겠습니다 (VirtualBox도 거의 같습니다)
시작해봅시다
설명하는 내용과 다른 점이 보인다면 어느정도 눈치로 따라와 주시길 바랍니다
괄호의 숫자는 사진 번호입니다
사용 환경: VMware Workstation Pro 16, CentOS 7 64bit
먼저 초기 화면에서 Create a New Virtual Machine을 찾아 시작합니다 [1]
가상머신 마법사가 실행될건데 최대한 마법사의 내용을 읽으며 이해하며
설명을 보지않고 해보세요
Choose the Virtual Machine Hardware Compatibility [2]
처음 나오는 화면은 현재 사용할 하드웨어 버전(VMware 버전)과
가상머신의 최대 스펙을 나타냅니다
Guest Operating System Installation [3]
OS 설치입니다
OS 파일은 두번째 선택지, 이미지( .iso) 파일로 지정하시면 됩니다
(구글링하면 다운받을 수 있어요)
제 경우는 나중에 OS 파일을 설정하기 위해 보류 항목을 선택했습니다
Select a Guest Operating System [4]
OS 종류를 선택합니다
우리는 Linux 중 CentOS 7 64bit를 사용하므로 그에 맞게 설정해주세요
Name the Virtual Machine [5]
가상머신의 이름을 짓고 설치 경로를 지정합니다
Processor Configuration [6]
사용할 프로세서와 코어의 개수입니다
리눅스 OS 내에서 무거운 프로그램 돌릴 계획이 아니면 1, 1로 지정하세요
Memory for the Virtual Machine [7]
가상머신에서 사용할 메모리(RAM) 용량입니다
1024Mb여도 상관없습니다
Network Type [8]
네트워크 설정입니다
각 항목을 설명하자면
1. 게스트(가상머신)는 호스트(윈도우)와 같은 대역 네트워크를 사용합니다
2. NAT 서버; 게스트(가상머신)들은 VMware의 NAT 서버를 통해 외부로 접속할 수 있다
3. 게스트(가상머신)들은 호스트(윈도우)와만 연결할 수 있다
4. 연결 안할랭
Select I/O Controller Types [9]
입출력 장치 지정입니다
Recommand 선택하세요
Select a Disk Type [10]
디스크 종류 설정입니다
SATA와 NVMe는 컴퓨터 조립해보셨다면 익숙하실겁니다
IDE는 CD를 뜻하며 단종됐다 봐도 되고
우리가 선택할 SCSI는 서버용 디스크로 적합합니다
Select a Disk [11]
디스크를 정합니다
우리는 기존의 것을 쓰는게 아니라 새로 만드는 것이므로
Create a new virtual disk를 선택합니다
Specify Disk Capacity [12]
디스크 용량을 설정합니다
대충 20Gb 정도 해줍시다
아래 내용은 디스크 파일은 하나의 파일로 할지, 여러개로 할지 정하는 것인데
하나의 파일일 경우 성능이 미세하게 좋아지며
복수의 파일일 경우 디스크 파일을 옮기기 쉬워집니다
이건 마음대로 고르세요
Specify Disk File [13]
디스크 파일이 이렇게 생성될 것이다~하는 창입니다
괜히 누르지말고 다음으로 넘어가세요
설정한 가상머신 요약입니다 [14]
한번 확인해보세요
※ 번외 ※
저는 가상머신을 생성할 때 OS 이미지 파일을 지정하지 않았지만
가상머신 편집으로 파일을 추가하면 정상 작동됩니다
외에도 RAM, 프로세서, 디스크 용량 등 수정을 원한다면 편집 가능합니다 [15]
<<아는척 용어>>
I/O: Input/Output
이게 단어랑 뜻 자체는 참 쉬운데...
처음엔 약자로 보면 바로 떠오르지 않았단 말이죠
눈에 익히는게 좋습니다















등록된 댓글이 없습니다.